\ 1日1回のポチッ!が嬉しいです /
【画像たっぷり解説】LINEスタンプを作ろう!~申請手順編~②スタンプ画像、タグ設定、販売価格情報

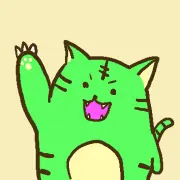 とりみどら
とりみどらこんにちは!とりみどら(@torimidora)です!
前回に引き続き「オリジナルLINEスタンプの申請手順」です!
前回は表示情報タブの内容でしたが、今回はいよいよメインであるスタンプ画像の登録からやっていきます!
- LINEスタンプ販売の流れは以下のとおり
- LINEクリエーターズマーケットにアカウント登録
- 制作ガイドラインにのっとった画像を作成
- 申請
- 販売開始
- 表示情報タブの入力について説明
 とりみどら
とりみどらスタンプ画像の登録から見ていくよ!
わくわくする~。
 とりみどら
とりみどらとりみどらが作ったスタンプも見てみてね!
\ こんなの作ってるよ /
スタンプ画像タブ
「スタンプ画像」タブに切り替えると下画像のような画面になるので、画面下部の「編集」ボタンをクリックします。
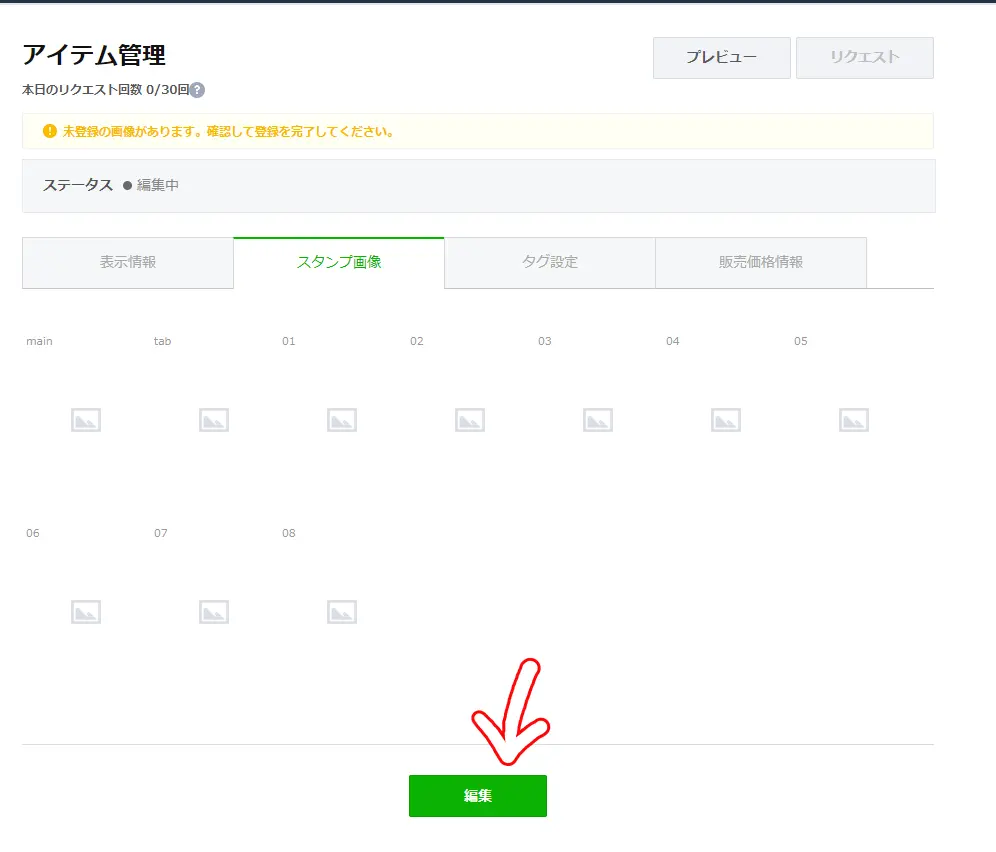
「スタンプの編集」画面に切り替わります。(下画像参照)
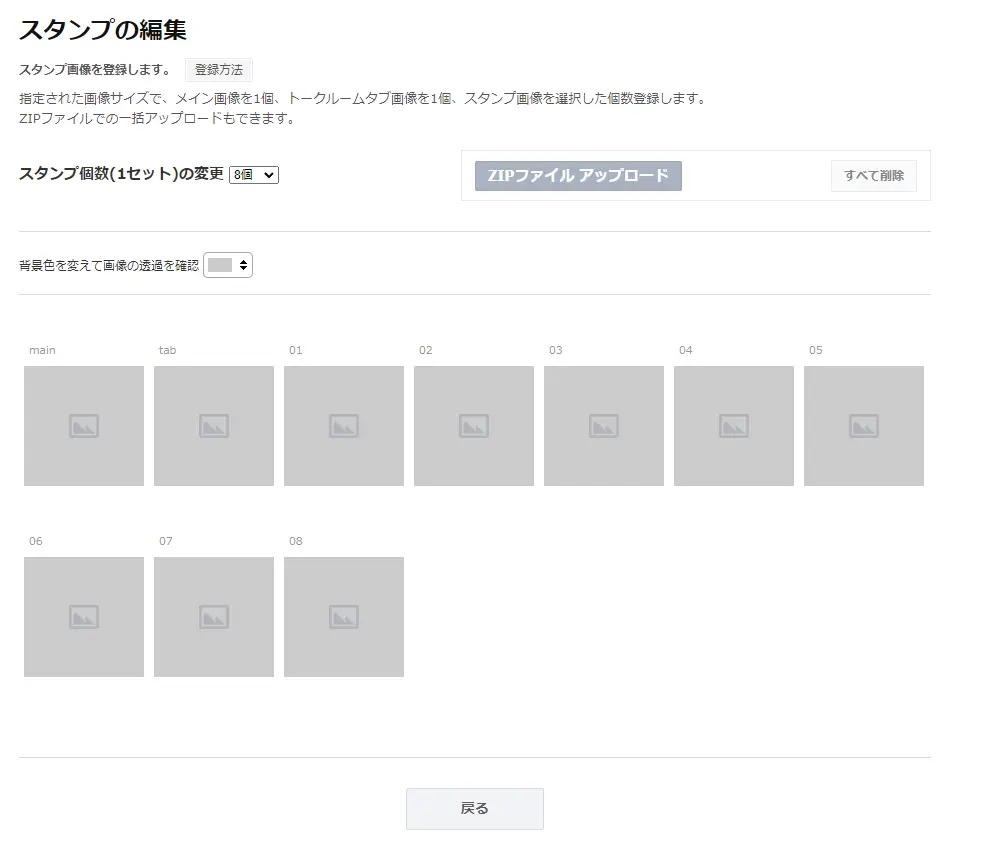
販売できるスタンプは、1セット8,16,24,32,40個と、5つの選択肢が用意されています。
今回は40個用意してきたので、「スタンプ個数(1セット)の変更」で「40個」に変更します。(下画像参照)
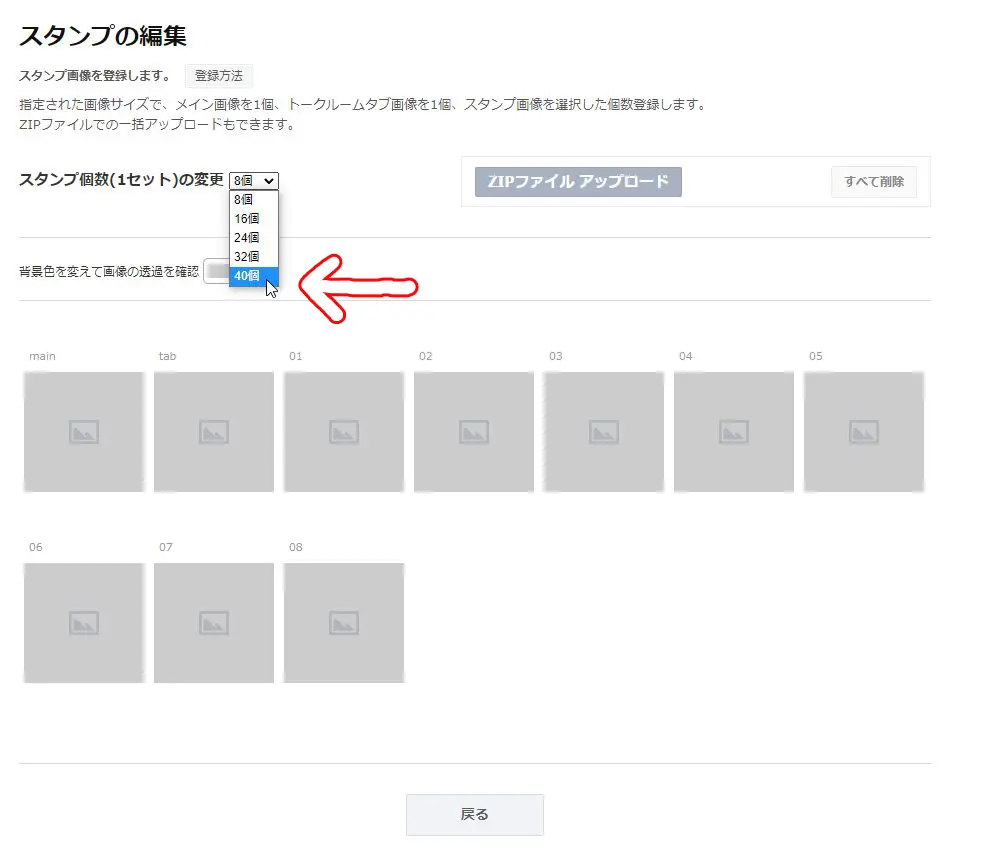
画像が表示される灰色の枠の下部分にカーソルを持って行くと「Upload」「Delete」ボタンが表示されるので、「Upload」ボタンをクリックします。(下画像参照)
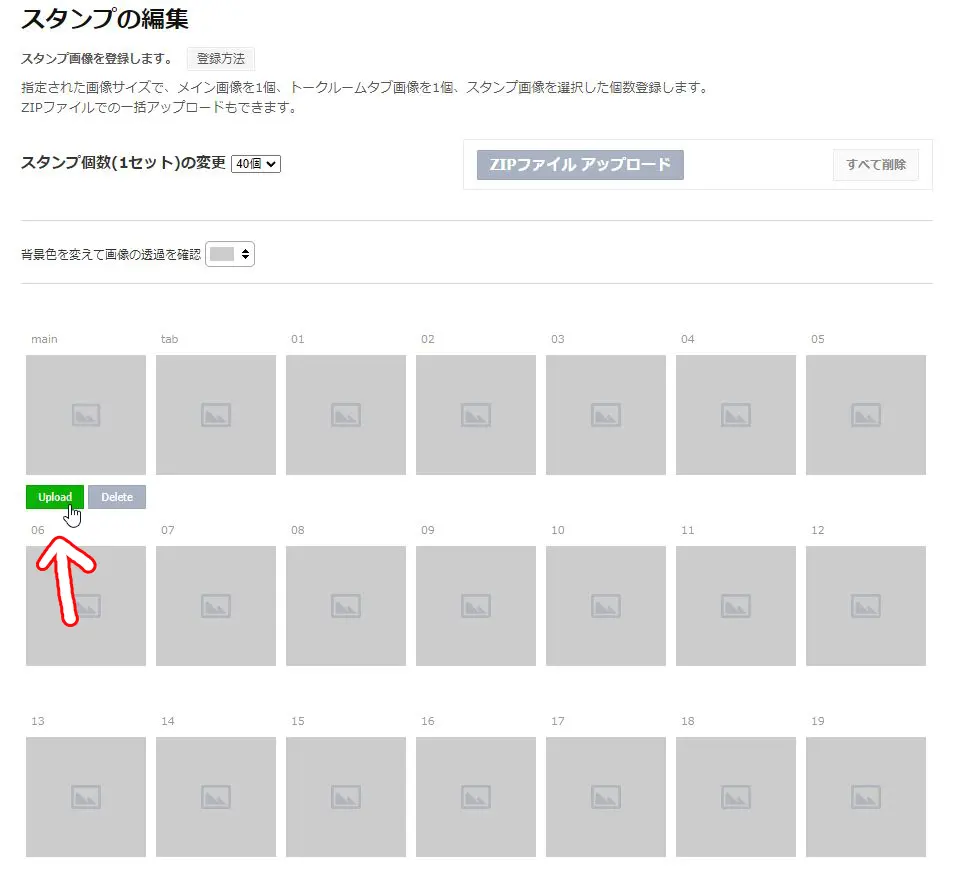
該当の画像を選んで「開く」をクリックします。(下画像参照)
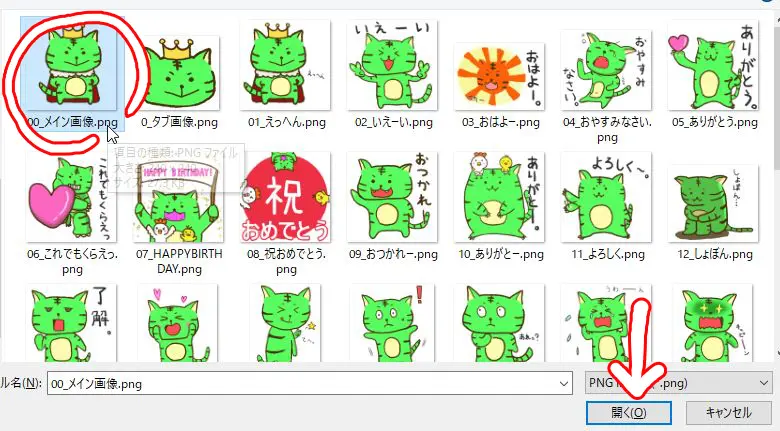
これでアップロード完了です。
アップロードした画像が表示されました。(下画像参照)
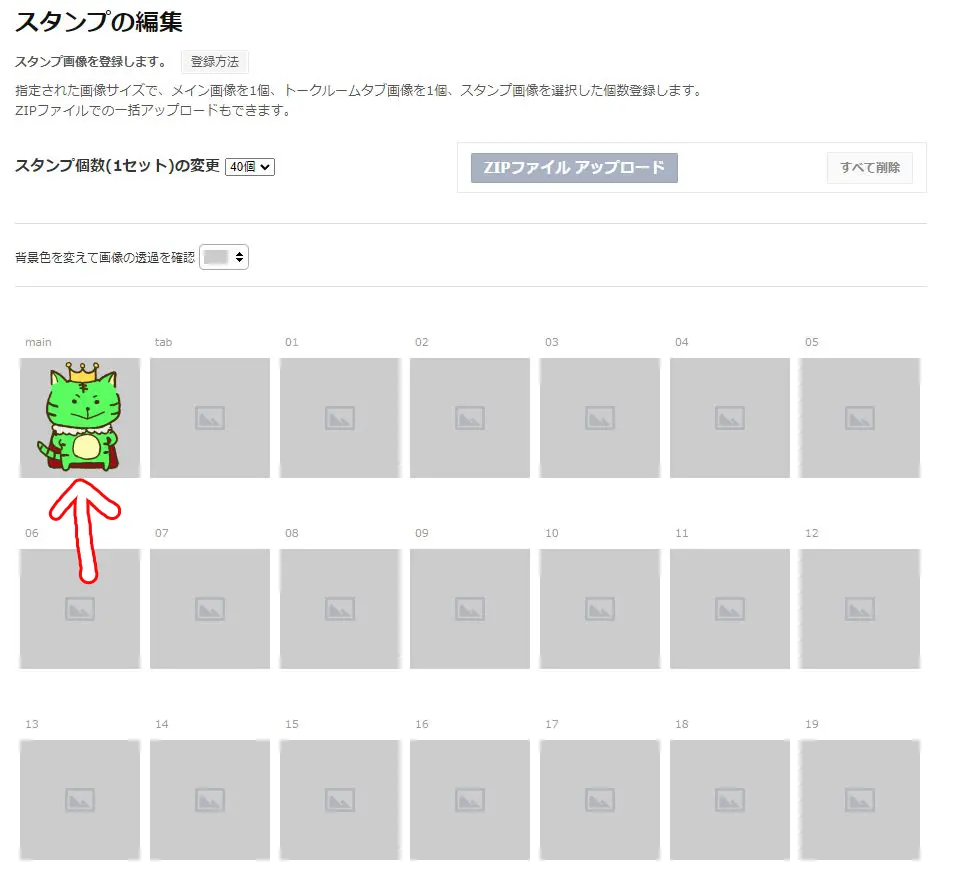
同じ要領で用意してきた画像をどんどんアップロードしていきましょう。
指定されたサイズにマッチしない画像をアップロードしようとするとエラーになります。ご注意ください。(下画像参照)
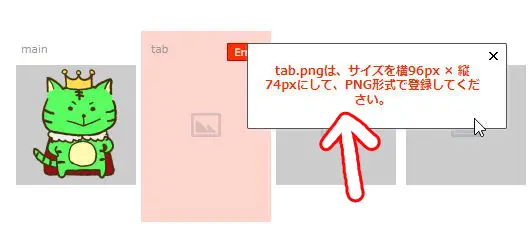
また、指定されたサイズの範囲内で作っていても以下のようなエラーが表示される場合があります。
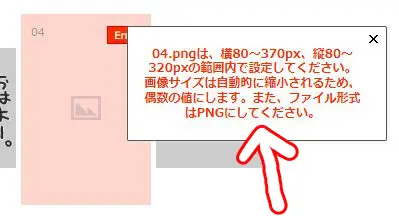
このときは、縦横どちらかのサイズが奇数pxになっていないか確認してみてください。
奇数pxだとエラーになります。
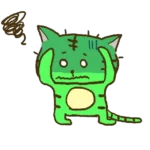 とりみどら
とりみどらこれまでの経験上、発生したエラーの大半はこれ。
奇数pxになっているものは+1pxしてあげればエラーは解消するはずです。
40個すべてアップロードできました。(下画像参照)
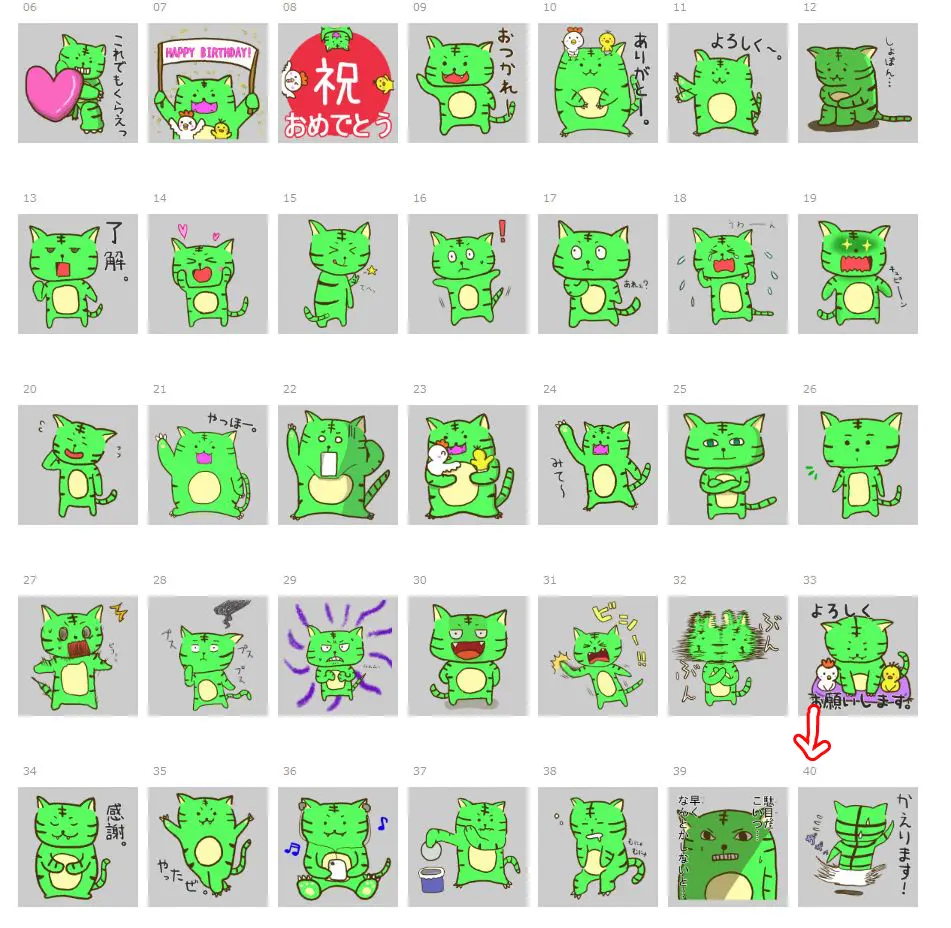
ところで、「スタンプの編集」画面での画像背景は灰色がデフォルトになっていますが、背景色を変えることができます。(下画像参照)
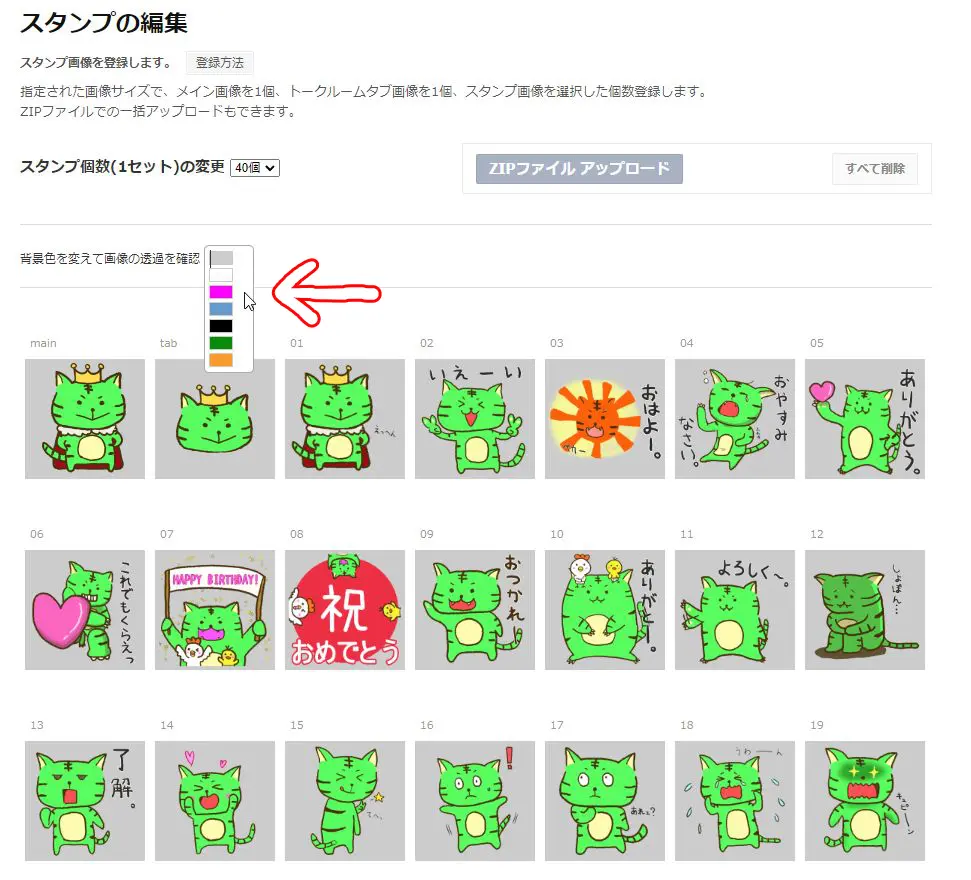
この機能を使用して背景透過がちゃんとされているか、塗り漏れや消し漏れがないかを確認しておきましょう。
また、LINEにはきせかえがあるので、ユーザーによってトーク画面の背景色は異なっています。
そういう意味でも様々な背景色での見え方を確認しておくことが望ましいでしょう。
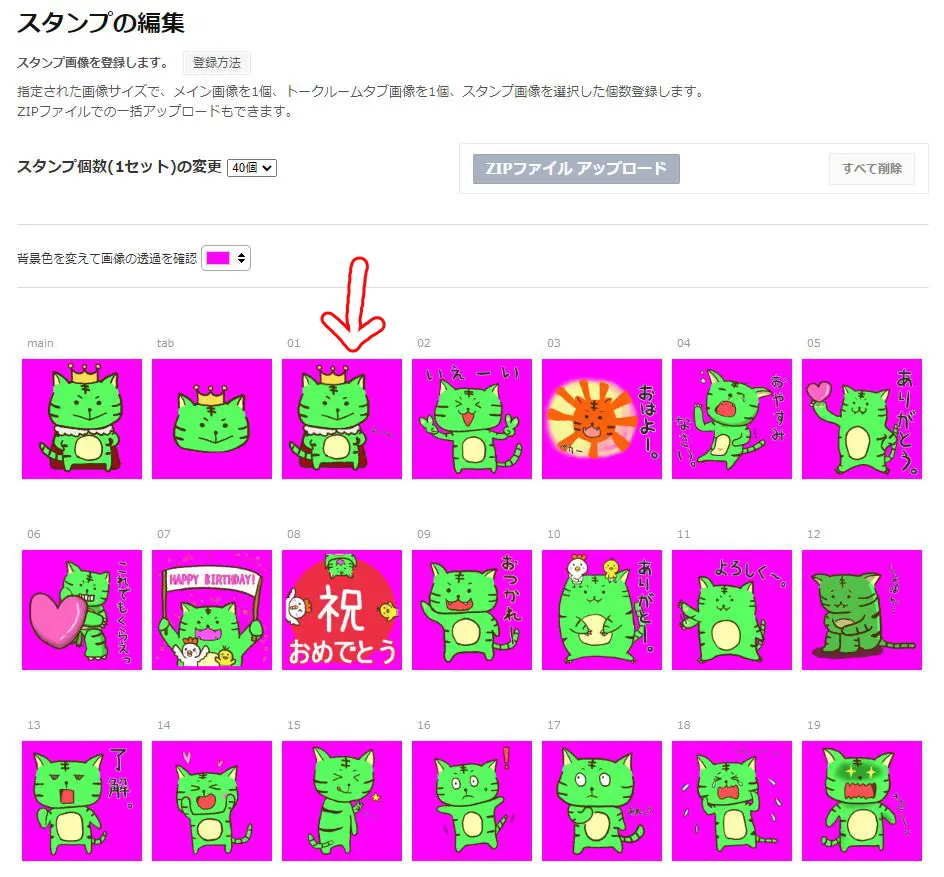
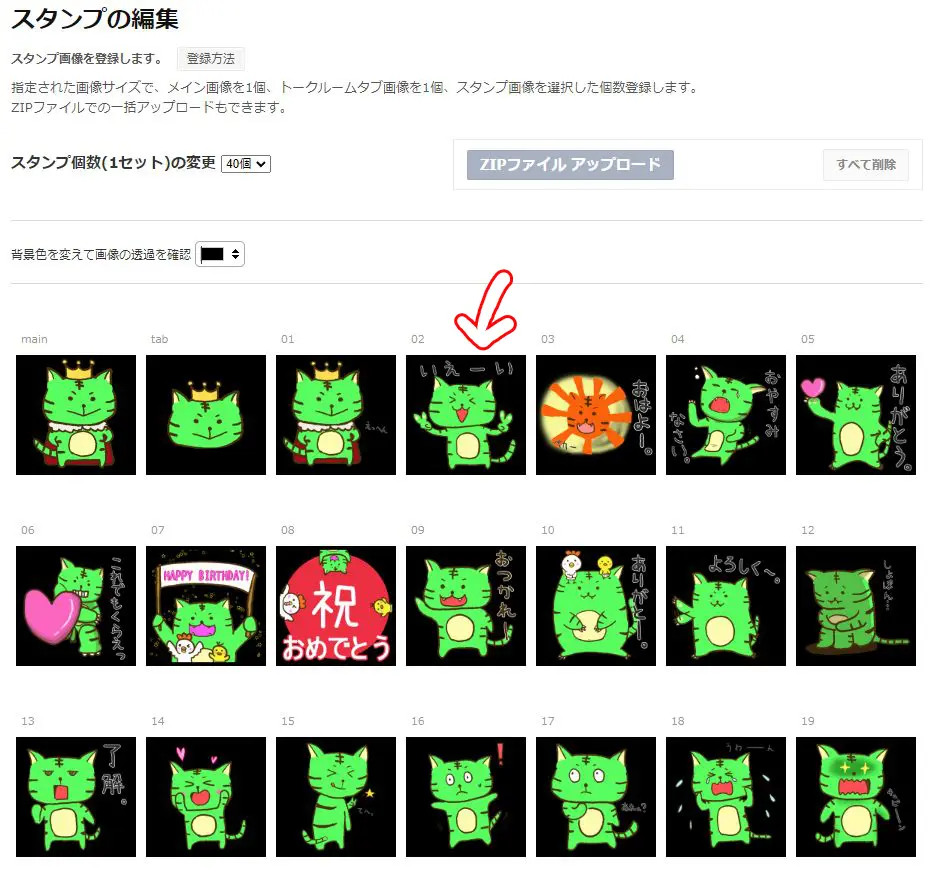
 とりみどら
とりみどら背景色と文字の色が同系統の場合、ふちの色を付けていなかったら全く読めなくなりそうだね!
確認ができたら次に進みましょう。
タグ設定タブ
画像の登録が終わったら、「タグ設定」タブをクリックしてそれぞれの画像にタグ設定をしていきましょう。(下画像参照)
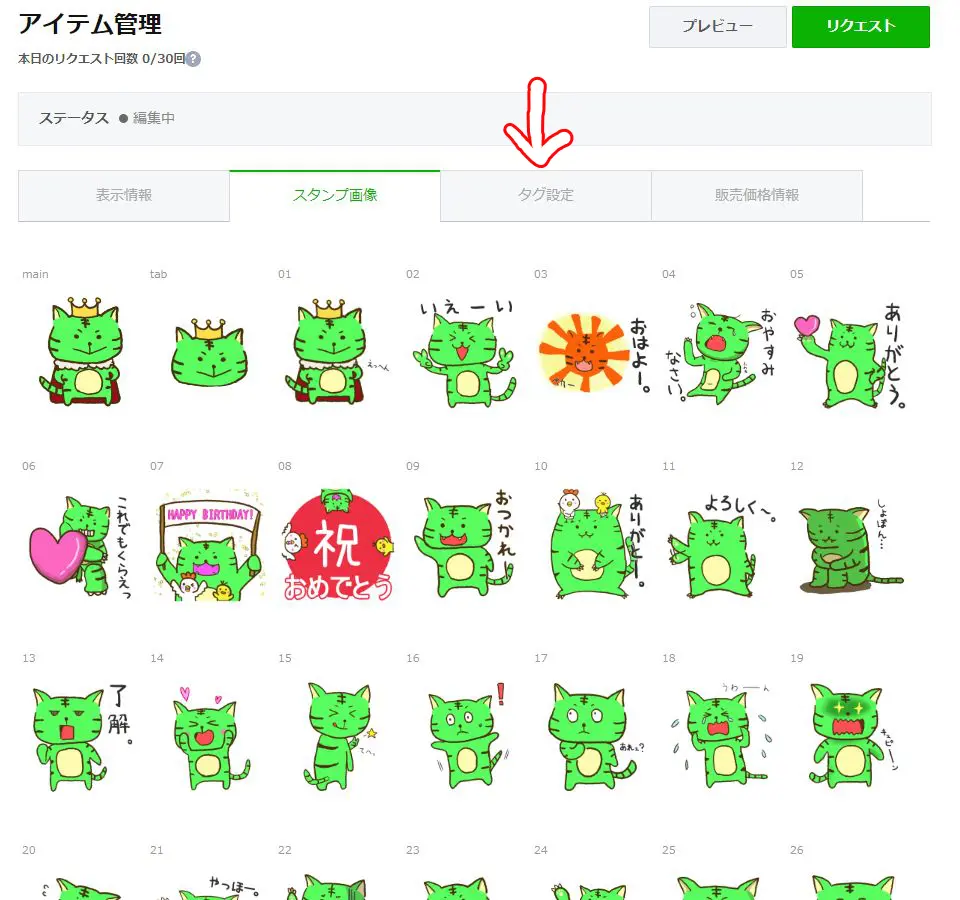
 とりみどら
とりみどらタグ設定?なにそれ?なんか意味あるの??
 とりみどら
とりみどらタグ設定をしておくと、使ってもらえる可能性が高まるってことなんだね!
かなり面倒な設定ですが、やっておくことで買ってもらったスタンプの登場機会が高まります。
せっかく作ったのですから、できるだけやっておきましょう。
「タグ設定」タブをクリックすると、下画像のように登録した画像ごとに「編集」ボタンが表示されます。
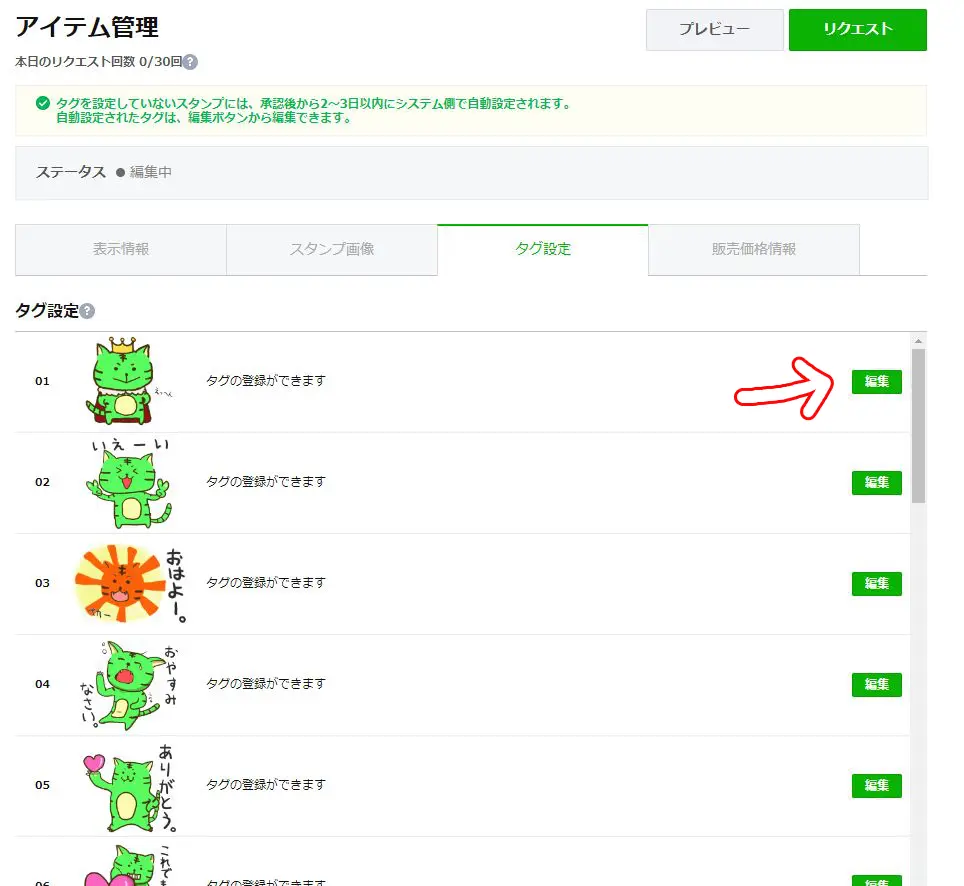
タグは自由記述はできず、用意されたものの中から選択して登録します。
検索か一覧の中から探して設定します。(下画像参照)
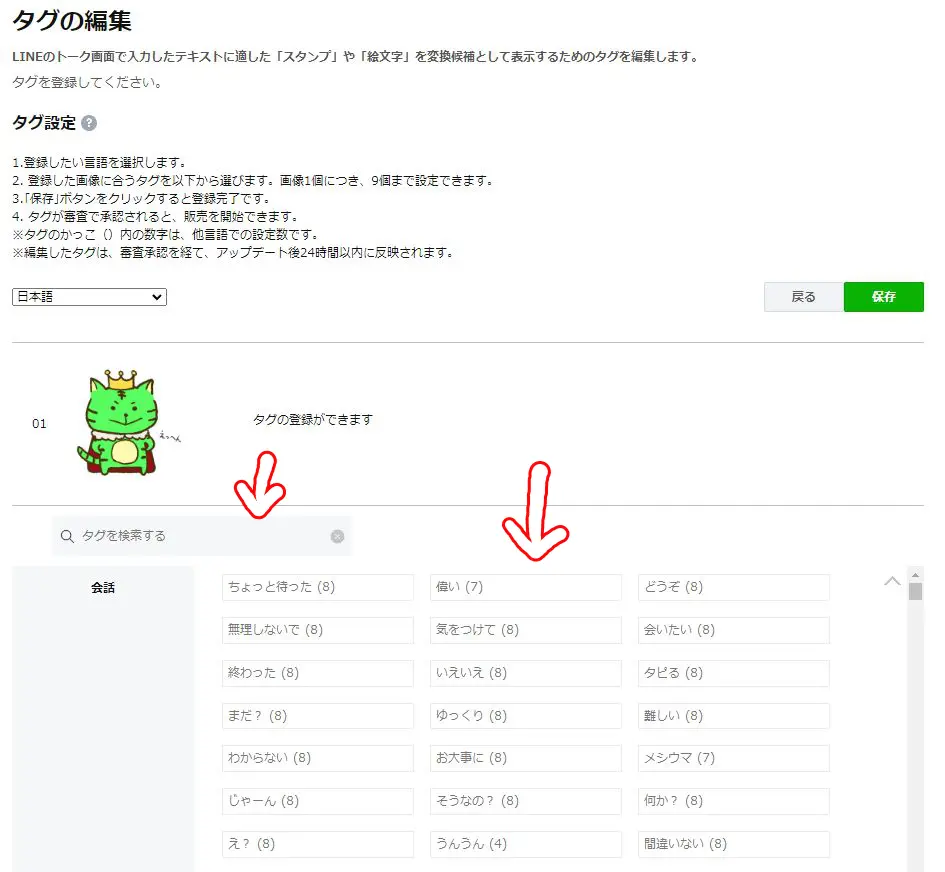
検索バーに文字を入力すると候補が絞られるので、目的のものが出てきたら該当のタグをクリックすると、スタンプ画像の横に反映されます。(下画像参照)
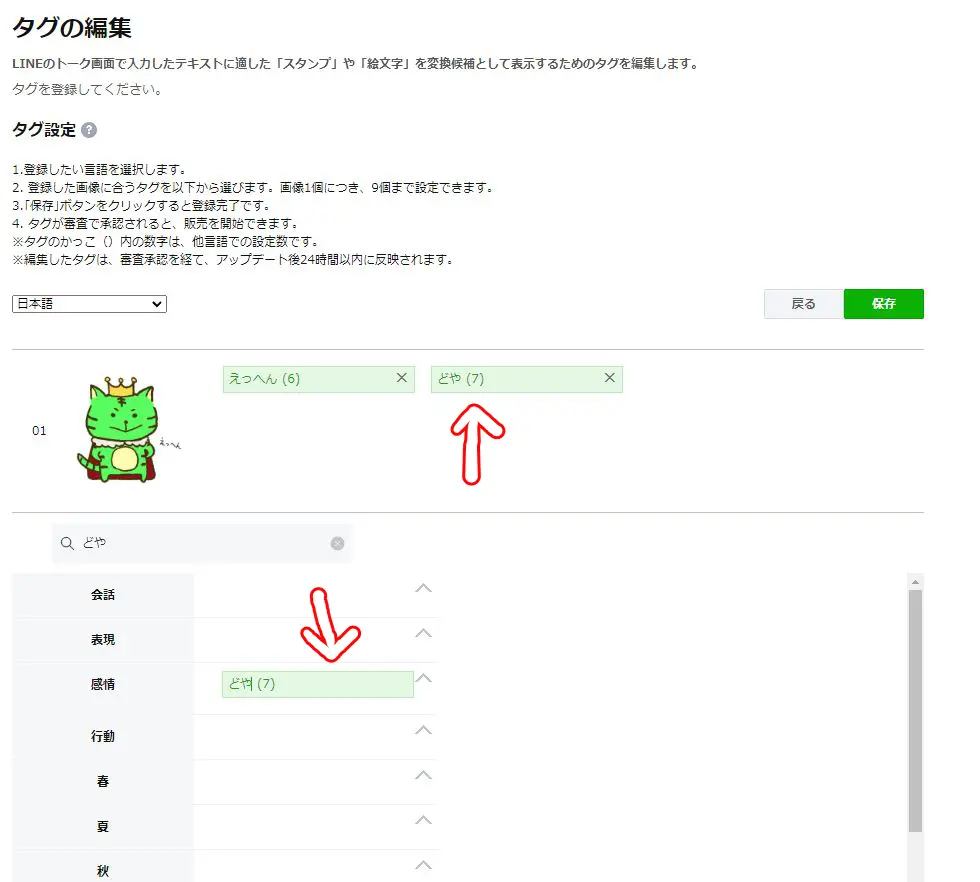
文字が入ったスタンプが該当の言葉だけでなく、類義語も登録しておくといいでしょう。(下画像参照)
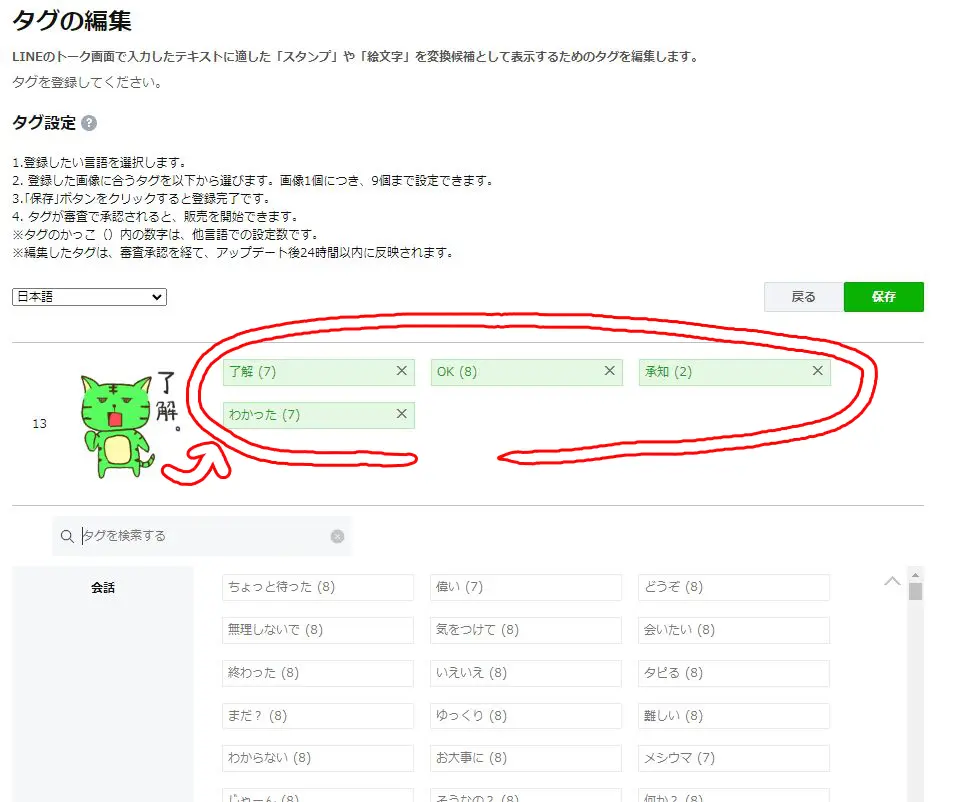
 とりみどら
とりみどら似た場面で使われるものは文字と一致しなくてもいいと思う。
タグは1つのスタンプに9個まで設定できるよ!
一通り設定したらタグ設定は終了です。(下画像参照)
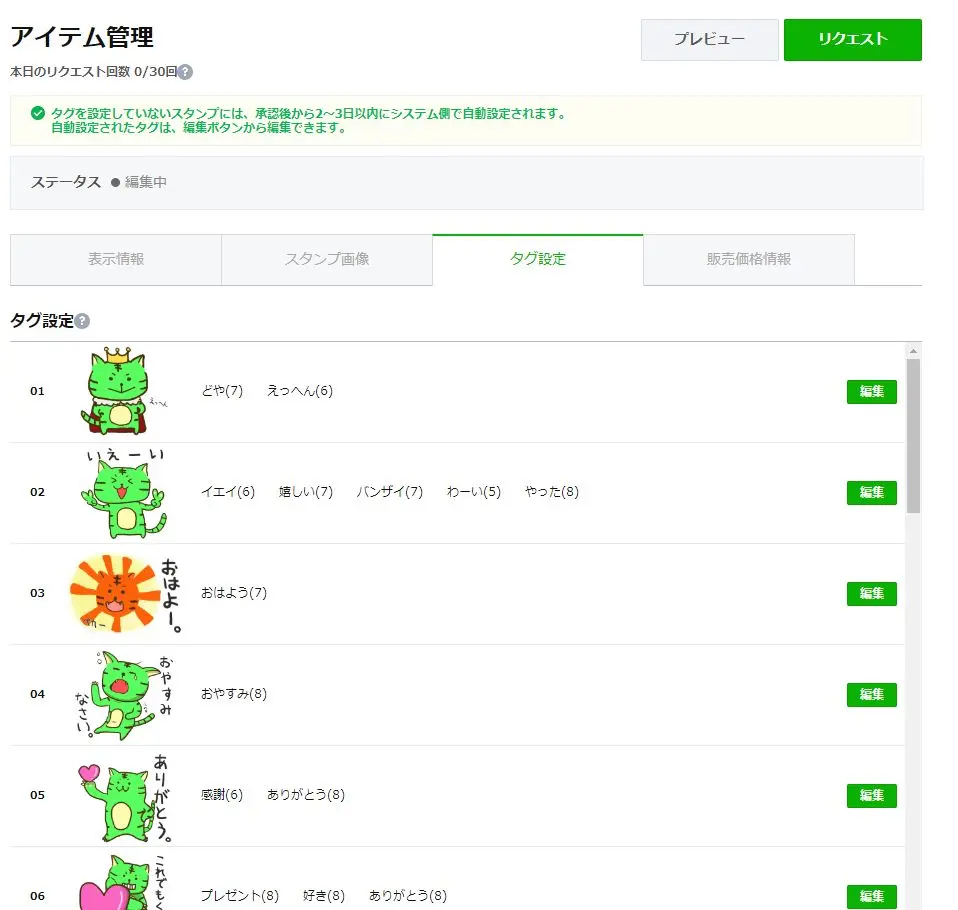
 とりみどら
とりみどらつ、つかれた…。
後半は適当になりがち…。
お疲れ様でした!
 とりみどら
とりみどらめんどくさかったら何も登録しないのもあり!
販売価格情報タブ
タグ設定が終わったら、「販売価格情報」タブをクリックします。(下画像参照)
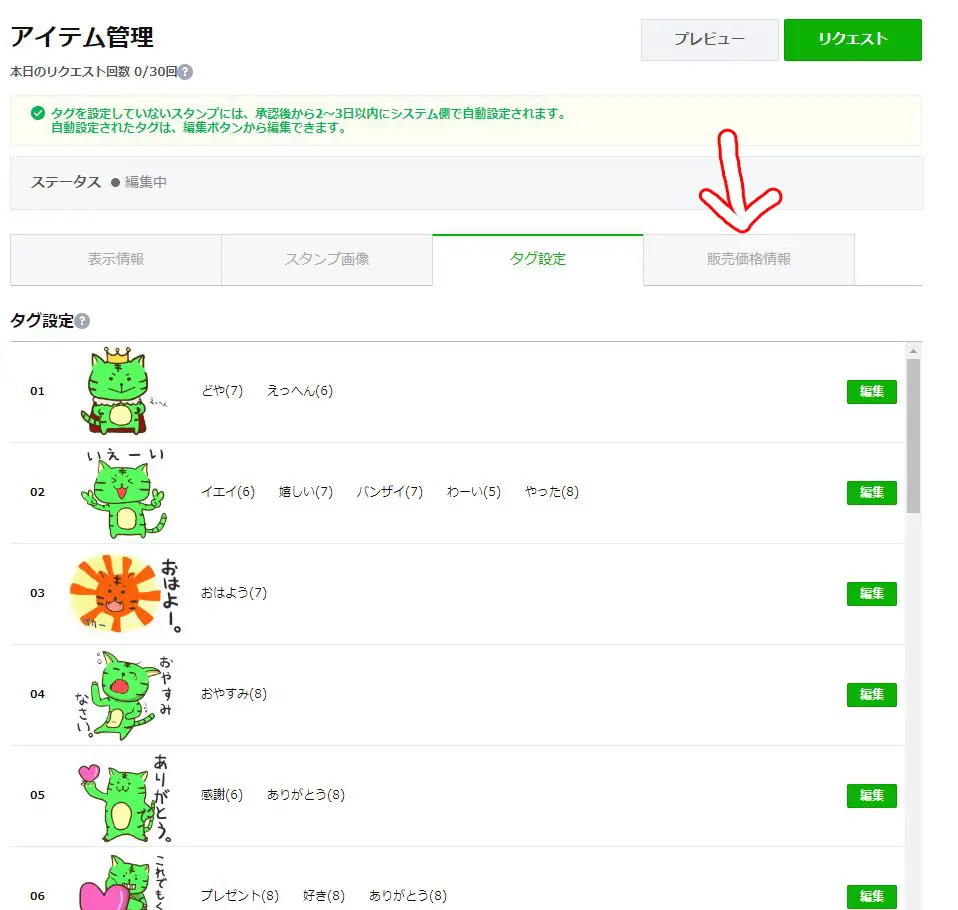
ここで設定する項目はひとつだけ。
ずばり
販売価格
です。
 とりみどら
とりみどらそのままだな!!
販売価格は
の5つから選ぶことができます。(下画像参照)
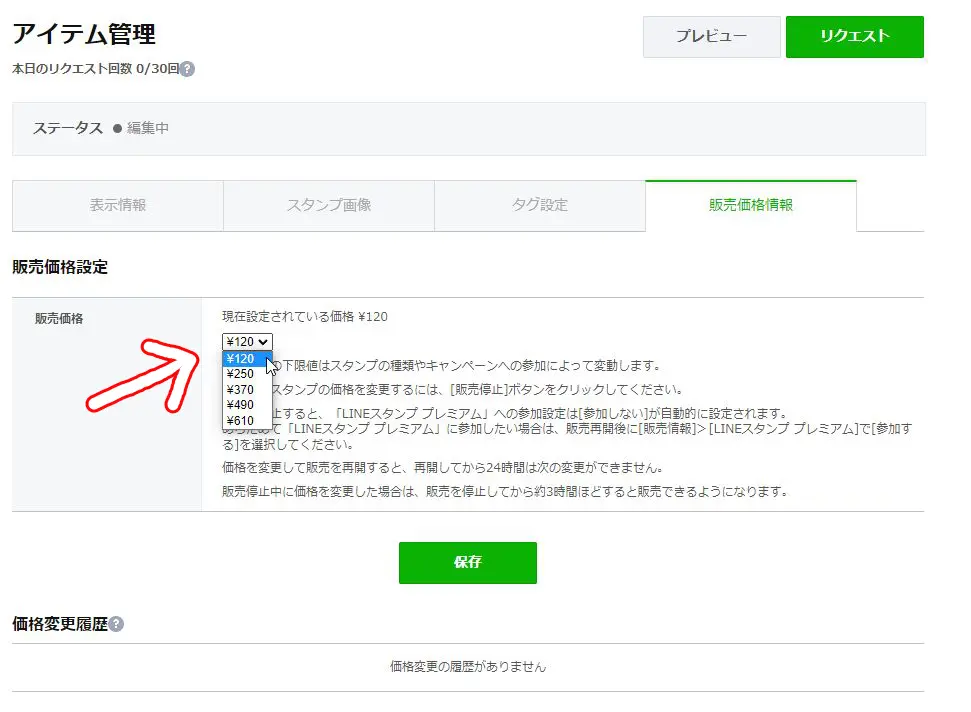
大多数の静画スタンプは120円(50コイン)で売られているので、特に理由がない限り
を選んでおくのが無難でしょう。
 とりみどら
とりみどら610円のスタンプって見たことないかも
販売価格の設定まで終われば、申請に必要な項目はすべて入力できたことになります。
お疲れ様でした!
 とりみどら
とりみどら結構疲れるよね・・・
審査のリクエスト
すべての入力が終わったら、いよいよ審査のリクエストです!
・・・と、その前に。
一応「プレビュー」ボタンでどんな感じか見ておきましょう。
「プレビュー」ボタンをクリックします。(下画像参照)
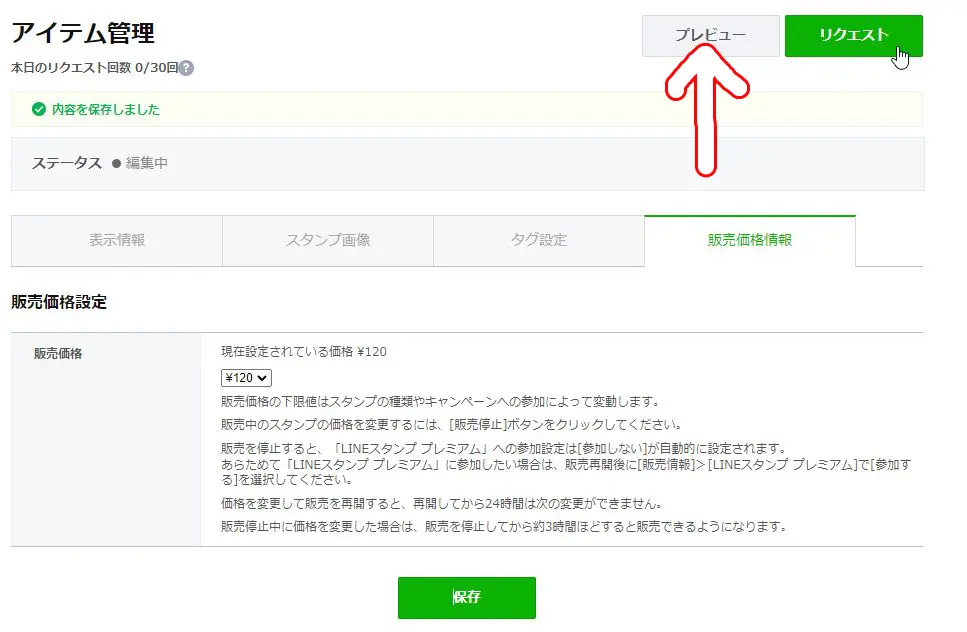
ショップでスタンプ詳細画面を開いたときに、どのように表示されるかを見ることができます。(下画像参照)
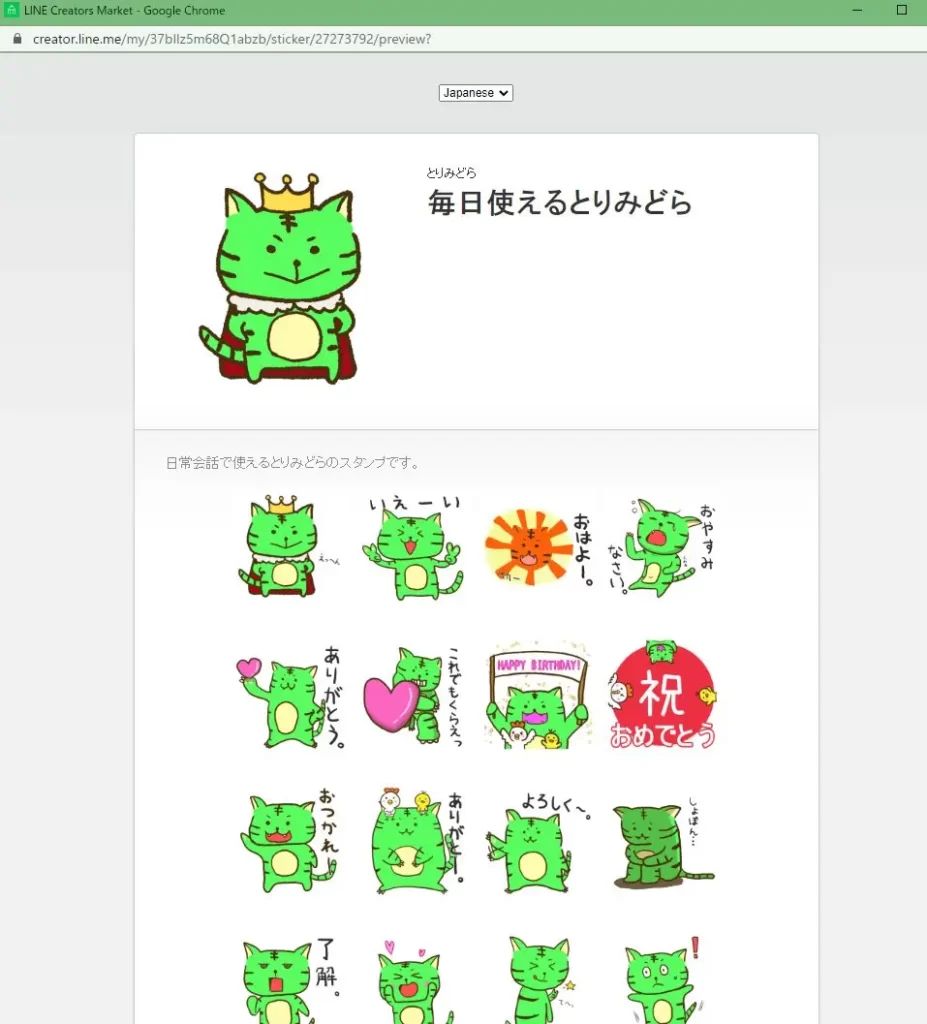
プレビュー画面で問題ないことを確認したら、いよいよ審査のリクエストをします!
「リクエスト」ボタンをクリック。(下画像参照)
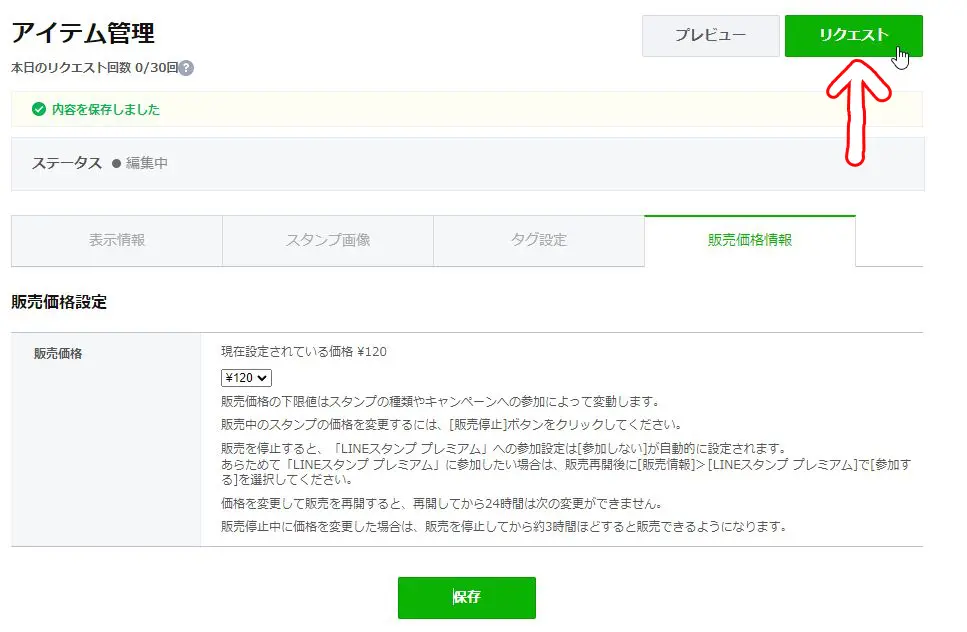
確認ウィンドウが表示されるので、同意事項を確認の上「同意します」にチェックを入れ、「OK」ボタンをクリックします。(下画像参照)
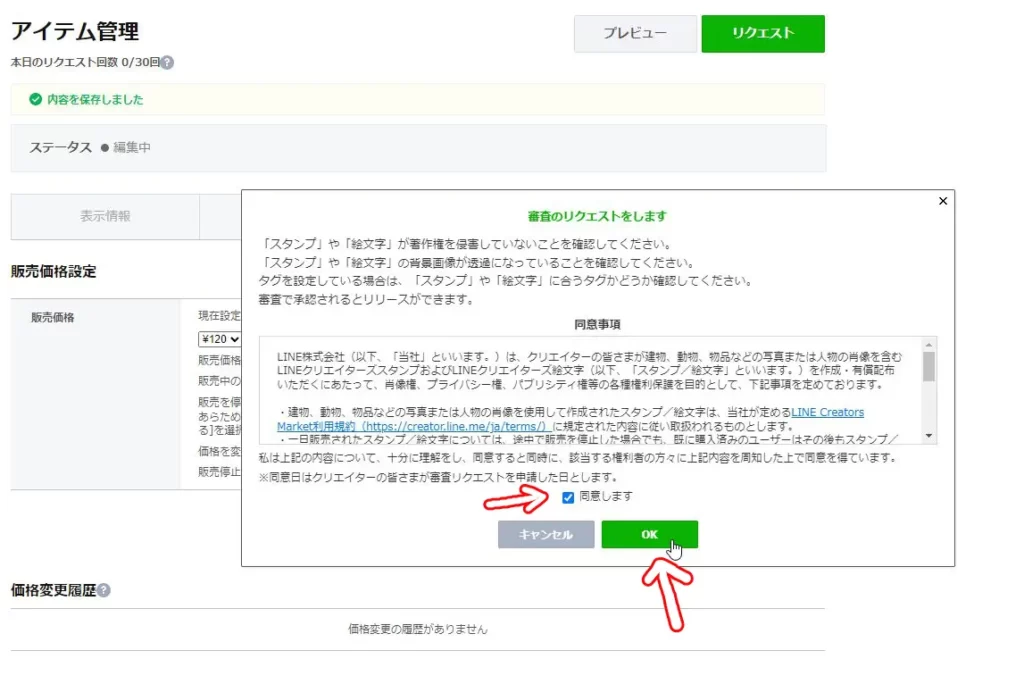
これで審査のリクエストができました。
審査のリクエストをすると、スタンプのステータスが審査待ちになります。(下画像参照)
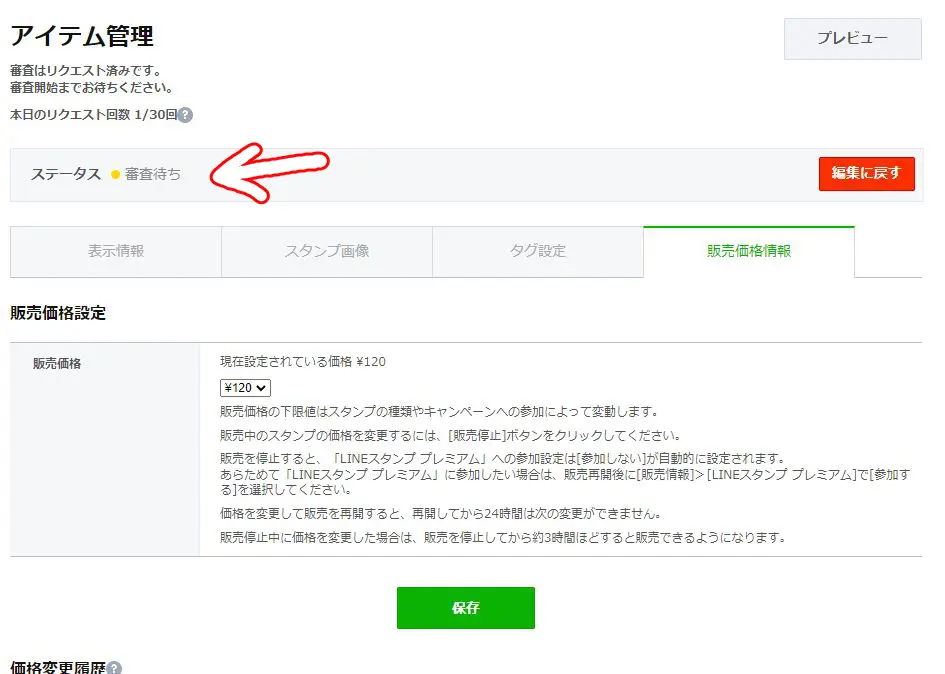
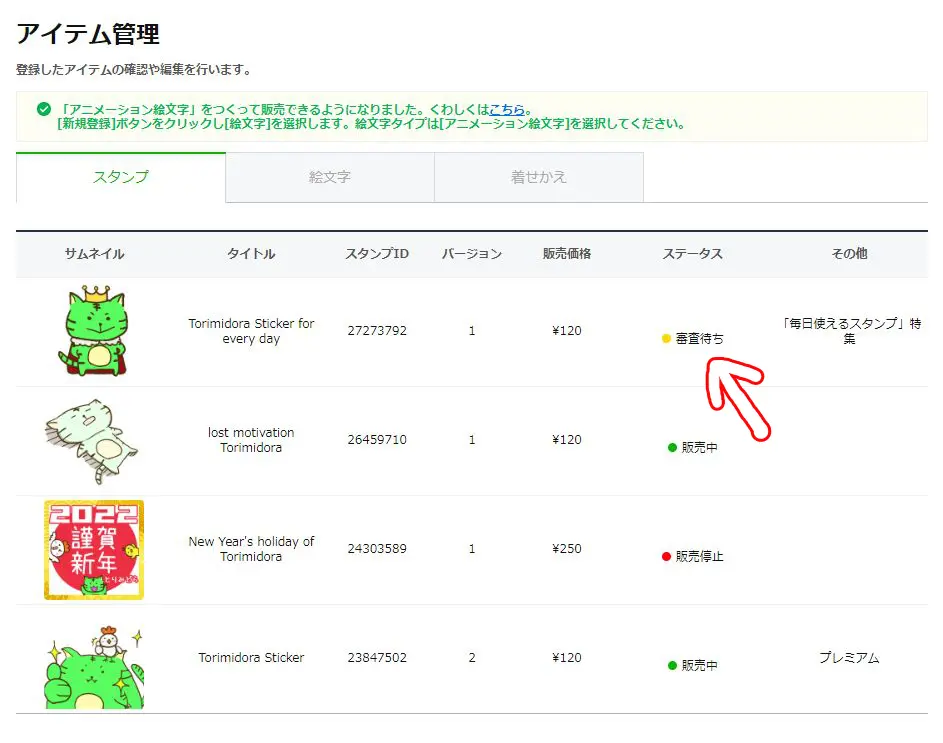
LINEにも審査のリクエストをした通知がきます。(下画像参照)
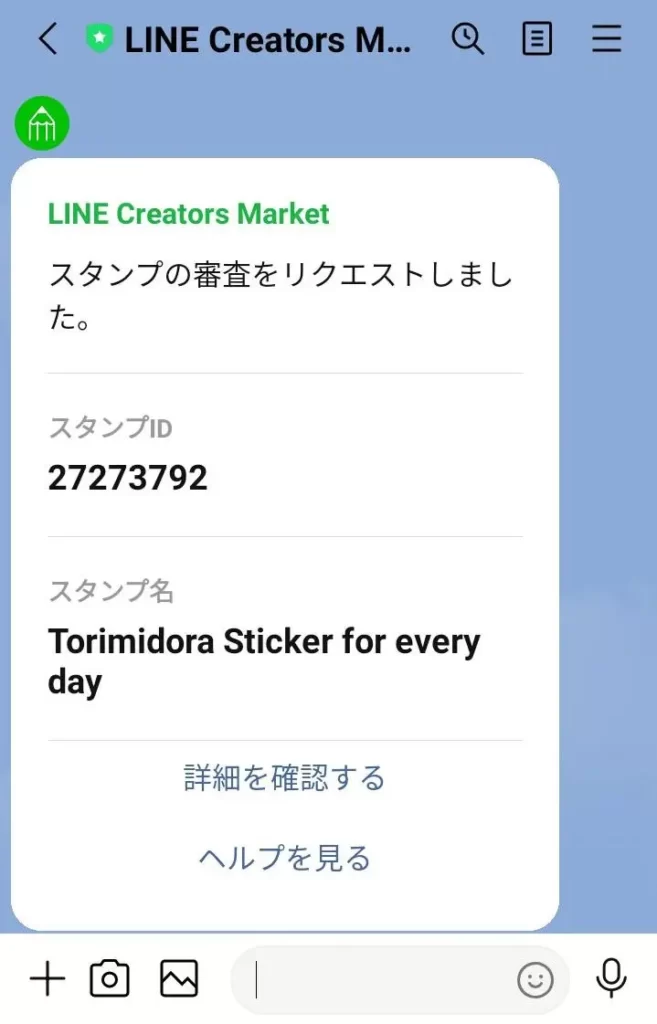
メールアドレスを登録していれば、メールもきます。(下画像参照)

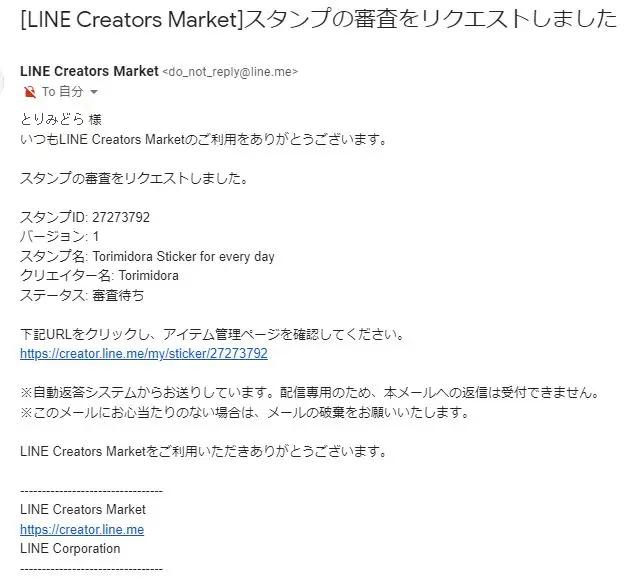
ここからは審査が終わるまでは待つしかありません。
承認されることを祈りましょう!
 とりみどら
とりみどらドキドキ!
私が2つのアカウントでトータル十数回審査のリクエストをした経験でいうと、完全に初めてのときは承認されるのに2~3日くらいかかりました。
 とりみどら
とりみどら「まだかな~まだかな~」ってずっとドキドキしてた思い出!
すでに販売しているアイテムがある場合は、大体1日くらいで承認されたと思います。
逆にリジェクトされるときは早い傾向にあって、大体数時間後、遅くても1日後には連絡が来る印象です。
今回はここまで。
次回はリジェクトされたときの対処方法について紹介します!
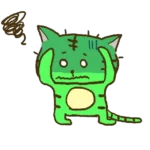 とりみどら
とりみどらり、リジェクト…。つらい…。
\ リジェクトされたら!? /
 とりみどら
とりみどらリジェクトされても修正して申請したら通ったよ!
\ 見てみてね! /


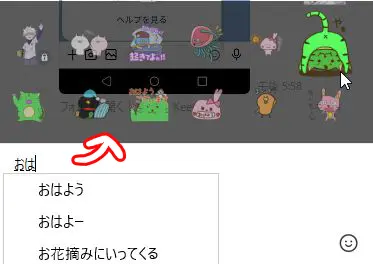

コメント